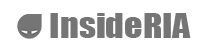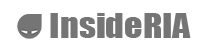前面为大家分享了四篇Unity小技巧相关的内容,不少开发者都表示受益匪浅,看来这些技巧确实隐藏得比较深,那今天我们继续来介绍第五篇的小技巧。
系列小技巧链接:
技巧一
为字段声明的代码中加上[Tooltip(“XX”)]属性声明,在检视面板中,当鼠标悬停在字段名上,会出现Tooltip中指定的提示信息,让策划人员能更好地理解字段代表的意思。

技巧二
在层级视图中选中游戏对象,按快捷键Shift + Alt + A可以快速设置对象激活状态。
技巧三
同样在层级视图中选中游戏对象后,依次点击菜单项GameObject > Move To View,或是使用快捷键Shift + Cmd/Ctrl + F,可以快速将选中的对象移动至场景视图中心位置。
技巧四
在编辑过Prefab之后,如果希望将Prefab的某个属性值恢复为初始值,只需右键点击该属性,在弹出菜单中选择RevertValue To Prefab即可。注意:只能回复到Prefab上次保存时的状态。
技巧五
在游戏对象的检视面板中,点击BoxCollider组件上的Edit Collider按钮,然后切换到场景视图拖拽小绿点,就能快速改变BoxCollider的尺寸:
技巧六
在新的UI系统(Unity 4.6及以上版本)中,Canvas的Camera有三种渲染模式,分别是Screen Space - Overlay、Screen Space - Camera、World Space。其中Screen Space - Overlay是2D无透视HUD,渲染在所有物体最上方。Screen Space - Camera是2D透视HUD,根据场景深度决定渲染层次。World Space是3D透视,同样根据场景深度决定渲染层次。
技巧七
其实Unity编辑器中还可以显示自定义的提示界面,只需编写继承自EditorWindow的编辑器类,简单的调用以下函数即可:
ShowNotification(newGUIContent(EditorGUILayout.TextField(“XX)));
其中XX是界面需要显示的提示信息。例如,使用如下代码:
依次点击菜单项Edit > Test,会出现如下界面:
技巧八
其实可以同时安装多个Unity版本。Mac系统下直接在应用程序中更改Unity文件夹名称后再安装另外的版本即可。Windows下将不同的Unity版本安装到不同目录即可。
本次的小技巧介绍到此结束,大家知道或者想知道哪些Unity相关的小技巧,均可在下方评论区留言讨论。
本系列小技巧连载中,敬请关注!
Unity, Tips, 小技巧, Tips, Tips, Tips, Tips
锐亚教育 锐亚科技 unity unity教程
- 还没有人评论,欢迎说说您的想法!