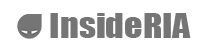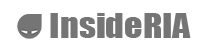| Microsoft已经发布了官方的Hololens SDK,本文将深入介绍使用Emulator(模拟器)开发Hololens,教大家如何使用Visual Studio 和 Unity 3D打造你的第一个Hololens项目。
预先准备 在编写代码之前,请先确定计算机满足最低配置要求并安装了SDK。计算机应该满足下列要求:
注意!计算机需要开启硬件虚拟化来虚拟硬件。 按照如下指示(是的,需要更改BIOS设置) 更多关于系统要求的信息。 更多关于安装SDK的信息。 第0步-安装SDK 安装SDK所需的步骤如下:
第1步-新建Unity项目 所有配置准备完毕,就可以开始动手制作了。首先启动Technical Preview (5.4.0b10)并创建一个新的项目。指定好项目存放位置和名称。确保选定了 3D模式。然后点击创建项目。 Unity是一个神奇易用的游戏引擎,具有强大的3D编辑器。它的初衷是为了快速开发游戏,现已用于商业应用开发。 Unity提供免费和收费版本。下面的截图使用的都是收费版本,但是开发Hololens应用并不需要付费版本,免费版本也一样可以完成。 第2步-配置Main Camera 新建项目后Unity会显示一个空的3D场景。这就是Unity Editor(Unity编辑器)。看到如下面板:
在全息应用中,主相机是使用者的视角(使用者眼睛所在的位置)。所以需要将主相机的位置设为0。选定主相机并将位置属性的X, Y, 和 Z值设置为0。(创建相机GameObject > Camera) 第3步-清除背景 Hololens的看到的世界和真实物理世界是一样的。传感器使得3D元素可以在实际物理空间中产生投影。因此,应用需要使用透明的背景。 要创建一个透明的背景,将Clear Flags(清除标识)属性设定为Solid Color(固定颜色): 此外将背景属性设定为[0, 0, 0, 0] 或者 #00000000(16进制和RGBA的透明值) 第4步-添加3D元素 现在先在场景中添加一个3D对象。在Hierarchy(层级)面板下点选Create → 3D Object → Cube。这样就会在场景中添加一个立方体。试着改变立方体的Position(位置)、Rotation(旋转)和Scale(缩放)属性。位置Z值意味着对象位置的远近。将这个值设定为正值就可以让它出现在前面。例如,如果将Z值设定为“2”,立方体就会出现在位于使用者面前2米的位置。(截图中能看到立方体的原因是因为添加了方向光,添加方式为Create → Light → Directional Light。) 第5步-发布 你可以在场景中添加更多元素来创造自己的3D世界。场景布置完毕后,需要发布应用并使用模拟器测试。Unity支持多种发布目标平台。但Hololens只能与Windows Store(Windows商店)发布平台兼容。Windows Store是最新的Microsoft APIs(微软API)。在Windows Store发布的方式是点击File → Build Settings就会弹出如下的窗口。(如果Windows Store的选项的Build按钮是灰色的,无法按下并且提示No Windows Store Module loaded 意味着 UWP Runtime 的相应组件并没有被安装,请访问Unity Technical Preview页面下载相应的UWP Runtime文件。双击下载好的文件,并指定Unity所在目录,注意不是Unity Editor所在目录,安装完毕即可。) 构建设置
Player Settings 在指定了生成的目标平台之后,需要选择Windows Store中的一些功能。点击Player Settings(播放设置)。检视面板会出现一些选项。点击绿色的Windows Store图标找到Capabilities(功能,这个在Publishing Settings下)列表。必须勾选下列选项:
SpatialPerception(空间知觉)意味着应用能够使用空间映射功能。话筒意味着应用可以使用语音(Cortana)作为输入。最后,InternetClient(网络客户端)意味着应用需要网络连接。当模拟器作为虚拟机运行时,即使应用本身不使用因特网,也需要检查并勾选这个选项。如果网络选项没被勾选,在发布应用之后会应用会报错。 最后,点击生成。 Unity会要求指定生成目录。在计算机中新建一个空的文件夹并选定。这样就会生成Visual Studio解决方案文件。 第6步-启动Visual Studio Unity生成Visual Studio解决方案文件需要几分钟的时间。当执行完毕后,打开新建的文件夹并双击.sln文件启动Visual Studio。 第7步-运行 Visual Studio打包了二进制文件并创建了日后可供提交到Windows Store的项目包。要运行程序,需要从主命令栏中修改以下参数:
这就完成了,点击绿色的按钮或者选择Debug → Start without debugging(启动并不调试)。 第8步 – 开始娱乐! 完成了!Hololens模拟器稍后就会启动了(有可能需要15分钟才能启动,所以稍微耐心点)。模拟器启动后可以看到我们创建的立方体并且和它进行交互。试着用鼠标和箭头按键来旋转视角。点击回车或者空格键来选定某些东西。模拟器就像是使用者的视野。那个小的圆环就是使用者的注视点。 如果点击Start(开始)键,模拟器将会显示出Hololens的开始屏幕。可以随意的在应用之间切换(方向键+回车)。下图选定Edge浏览器。这里甚至还有虚拟键盘! 这是作者网站的全息图!很酷吧? |

文章来源: Unity官方网站
- 还没有人评论,欢迎说说您的想法!